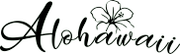Aloha, Welcome to Alohawaii Store, I'm and I will walk you through the "7 simple steps" to make a purchase at Alohawaii on mobile (it is pretty much the same on desktop)! Let's get started!
Step 1: Go to Alohawaii Store
Browse for https://www.alohawaii.co/

Step 2: Choosing product
Choose your favorite product by clicking on it.

Step 3: Visiting product page & Add to cart
It will direct you to the product page. In this page, you can choose and pick your size.
Size Charts are included in each and every product! Make sure to do a proper measurement according to the Size Charts!
After that, click "ADD TO CART" to add the item into your cart!

Step 4: Checking the slide card
Next step, the slide cart will appear to confirm your choice. Here, you can either close this slide cart and continue shopping or perform a checkout!
You can also view your cart in detail by clicking "VIEW CART" or fast checkout by PayPal.
In this case, I will perform a checkout by clicking "CHECK OUT"

Step 5: Checkout information
You will be directed to the Checkout Information page where you suppose to enter the required information** in order to ship your item(s) to the right person!
If you have a discount code, please click "Show Order Summary", a field will appear for your discount code to be entered! Detailed guide for Discount Code is at the bottom of this page!

I will go ahead and input my information in the required fields and click "Continue to shipping"

Important note for this step
If you are checking out directly through PayPal from the Product page, you cannot add the discount code to your order as you will be re-directed straight to PayPal's Checkout Page.
Please perform a regular checkout procedure by clicking "Proceed To Checkout" button to input the code and you still can be able to make payment through PayPal from there.
Mobile Discount Adding
Then, you have to tap "Show order summary" and tap "Have a promo code?" to get discount.

Desktop Discount Adding
Just simple to use one click on "Have a promo code?"

Step 6: Checking your information
You will be directed to the Shipping page where you should revise your information to ensure they are correct, if something is wrong you can always go back by clicking "Return to information" or click "Change" to make change. When confirmed, go ahead and click "Continue to payment"

Step 7: Payment
In this page, you will make your payment through Visa/MasterCard or PayPal!
For Visa/MasterCard

For PayPal, you will choose PayPal and then click "Complete Order"

You will be re-directed to PayPal's Checkout page, please use your PayPal to make payment, after the payment is completed, PayPal will lead you back to our store for a Thank You!

Emails will be sent to you after the purchase to confirm your order as well as update you with any important information about your order! If you have any question, please email us at support@alohawaii.co